Fungsi IF sederhana di excel 2007
Fungsi IF di microsoft excel 2007 dapat digunakan sebagai formula
logika untuk menghitung atau menentukan nilai sebuah pernyataan dimana
fungsi IF akan memberikan nilai tertentu jika logika benar atau salah.
Dalam contoh ini kita akan menggunakan fungsi IF untuk menentukan nilai kelulusan siswa,
Jika Nilai Ujian (kolom B) > 30 maka status kelulusan (kolom C), adalah lulus, sebaliknya jika <30 maka “tidak lulus”
1. Buat tabel seperti di bawah ini
Kode Siswa, Nilai ujian dan status

2.Pada sel C3 ketik formula
=IF(B3>30,”lulus”,”tidak lulus”) kemudian enter
Selanjutnya kopi formula hingga sel C10
Hasilnya akan tampak seperti di bawah ini
Dalam contoh ini kita akan menggunakan fungsi IF untuk menentukan nilai kelulusan siswa,
Jika Nilai Ujian (kolom B) > 30 maka status kelulusan (kolom C), adalah lulus, sebaliknya jika <30 maka “tidak lulus”
1. Buat tabel seperti di bawah ini
Kode Siswa, Nilai ujian dan status

2.Pada sel C3 ketik formula
=IF(B3>30,”lulus”,”tidak lulus”) kemudian enter
Selanjutnya kopi formula hingga sel C10
Hasilnya akan tampak seperti di bawah ini
Membuat Ukuran Kolom dan Baris Otomatis di Ms. excel
Bagaimana jadinya jika kita akan
merubah kolom pada Ms. excel dalam jumlah yang banyak dengan ukuran yang
sesuai antara kolom A, B, C, D,…….Z,…..AA,AB…… sampai dengan XFD? dan
merubah baris dari baris ke 1, 2, 3, 4, ….. sampai baris ke 1048576.
Cukup repot dan membutuhkan waktu yang sangat lama jika menggunakan cara
manual.
Di Ms. Excel ada cara yang otomatis untuk menentukan jarak kolom maupun baris, nah pada kesempatan posting kali ini saya akan uraikan secara singkat bagaimana trik melebarkan atau memperkecil kolom dan baris pada ms. excel secara otomatis. Secara default jarak kolom pada Ms. Excel adalah 8.43 (64 pixes) dan jarak antara baris adalah 15.00 (20 pixes)
Di Ms. Excel ada cara yang otomatis untuk menentukan jarak kolom maupun baris, nah pada kesempatan posting kali ini saya akan uraikan secara singkat bagaimana trik melebarkan atau memperkecil kolom dan baris pada ms. excel secara otomatis. Secara default jarak kolom pada Ms. Excel adalah 8.43 (64 pixes) dan jarak antara baris adalah 15.00 (20 pixes)
Terlihat pada gambar diatas kolom “A” sampai dengan “H” ukurannya sama tetapi kolom “A-H” tidak sama dengan kolom I, J, dan K
Mudah bukan, bagaimana menentukan ukuran kolom dan baris secara otomatis…??Cara Mudah membuat no urut di excel
Membuat No urut
Ketika kita membuat table di excel yang isinya ratusan bahkan ribuan record , kalau misalkan kita ketik satu persatu no urut sampai ke bawah. Itu memang sangat melelahkan.
Ada cara cara untuk membuat no urut secara cepat sampai kebawah , sampai ratusan bahkan sampai ribuan , sobat tinggal tarik saja mouse kebawah dan bisa langsung dengan cepat membuat Nourut.
Untuk caranya silahkan dengan langkah langkah berikut ini.
1. Silahkan buat nourut no 1 lalu enter dan buatlah no 2,
2. Lalu blok dari no 1 ke no 2 , dengan cara tekan keyboard Shift + panah ke bawah
3. Setelah di blok , arahkan mouse pada pojok kolom yang kita nomorin , sampai tampil seperti pada gambar berikut ini.
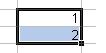
4. Tekan mouse dibawah no 2 sebelah kanan, dan tarik kebawah, maka hasilnya akan terlihat seperti ini.
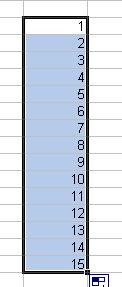
Ketika kita membuat table di excel yang isinya ratusan bahkan ribuan record , kalau misalkan kita ketik satu persatu no urut sampai ke bawah. Itu memang sangat melelahkan.
Ada cara cara untuk membuat no urut secara cepat sampai kebawah , sampai ratusan bahkan sampai ribuan , sobat tinggal tarik saja mouse kebawah dan bisa langsung dengan cepat membuat Nourut.
Untuk caranya silahkan dengan langkah langkah berikut ini.
1. Silahkan buat nourut no 1 lalu enter dan buatlah no 2,
2. Lalu blok dari no 1 ke no 2 , dengan cara tekan keyboard Shift + panah ke bawah
3. Setelah di blok , arahkan mouse pada pojok kolom yang kita nomorin , sampai tampil seperti pada gambar berikut ini.
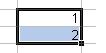
4. Tekan mouse dibawah no 2 sebelah kanan, dan tarik kebawah, maka hasilnya akan terlihat seperti ini.
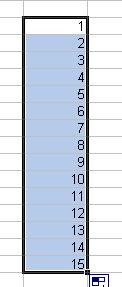
Jika sobat ingin membuat no urut satu dan nourut dua nya dilangkah seperti contoh dibawah ini.
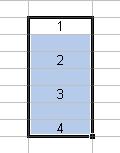
Caranya yaitu : 1. Silahkan ketik No 1 , lalu enter atau langkah dan ketik lagi No 2
2. Silahkan blok dengan menekan tombol Shift+panah kebawah di bawah kolom kosong dan blok sampai ke No 2. contohnya seperti ini

3. Lalu lakukan langkah seperti no 4 diatas, maka hasilnya akan terlihat seperti ini
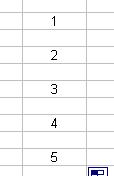
Ini akan bermanfaat apabila sobat mempunyai table yang jumlahnya ratusan Record, dibandingkan kita mengetikannya secara manual. itu sangat membutuhkan waktu.
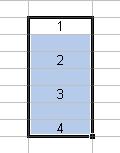
Caranya yaitu : 1. Silahkan ketik No 1 , lalu enter atau langkah dan ketik lagi No 2
2. Silahkan blok dengan menekan tombol Shift+panah kebawah di bawah kolom kosong dan blok sampai ke No 2. contohnya seperti ini

3. Lalu lakukan langkah seperti no 4 diatas, maka hasilnya akan terlihat seperti ini
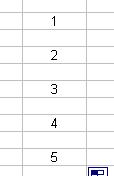
Ini akan bermanfaat apabila sobat mempunyai table yang jumlahnya ratusan Record, dibandingkan kita mengetikannya secara manual. itu sangat membutuhkan waktu.
Cara Mudah membut grafik pada excel
Grafik merupakan informasi
berupa sebuah gambar berdasarkan data dari suatu tabel. Grafik lebih
mudah dan lebih simpel untuk dibaca. Di Ms. Excel membuat sebuah grafik
sangatlah mudah. berikut ini saya akan uraikan beberapa cara membuat
sebuah grafik perkembangan siswa menggunakan Excel.
Langkah Pertama : Buat sebuah tabel data siswa seperti gambar berikut
 Langkah kedua : Buat sebuah rekap data siswa yang mengacu pada tabel data siswa seperti dengan rumus
Langkah kedua : Buat sebuah rekap data siswa yang mengacu pada tabel data siswa seperti dengan rumus
pada sel H5 ketik =SUM(C5:C12)
pada sel I5 ketik =SUM(C13:C16)
pada sel J5 ketik =SUM(C17:C20)
pada sel K5 ketik =SUM(C21:C24)
pada sel L5 ketik =SUM(C25:C28)
pada sel M5 ketik =SUM(H5:L5) pada sel H6 ketik =SUM(D5:D12)
pada sel I6 ketik =SUM(D13:D16)
pada sel J6 ketik =SUM(D17:D20)
pada sel K6 ketik =SUM(D21:D24)
pada sel L6 ketik =SUM(D25:D28)
pada sel M6 ketik =SUM(H6:L6)
pada sel H7 ketik=SUM(H5:H6)
kemudian copy rumus H7 dan pastekan di sel I7, J7, K7, L7, M7
dan hasilnya akan tampak seperti gambar berikut
 Langkah Ketiga Blok sel G5:G6 dan M5:M6 kemudian klik menu Insert Pie 2D seperti gambar berikut
Langkah Ketiga Blok sel G5:G6 dan M5:M6 kemudian klik menu Insert Pie 2D seperti gambar berikut

Langkah Keempat Insert data label sehingga akan menghasilkan grafik berikut
 Sehingga akan terlihat Jumlah siswa laki-laki 33% dan jumlah siswa perempuan 67%.
Sehingga akan terlihat Jumlah siswa laki-laki 33% dan jumlah siswa perempuan 67%.
demikian tutorial singkat membuat grafik perkembangan siswa dengan excel. Semoga bermanfaat
Langkah Pertama : Buat sebuah tabel data siswa seperti gambar berikut
 Langkah kedua : Buat sebuah rekap data siswa yang mengacu pada tabel data siswa seperti dengan rumus
Langkah kedua : Buat sebuah rekap data siswa yang mengacu pada tabel data siswa seperti dengan rumuspada sel H5 ketik =SUM(C5:C12)
pada sel I5 ketik =SUM(C13:C16)
pada sel J5 ketik =SUM(C17:C20)
pada sel K5 ketik =SUM(C21:C24)
pada sel L5 ketik =SUM(C25:C28)
pada sel M5 ketik =SUM(H5:L5) pada sel H6 ketik =SUM(D5:D12)
pada sel I6 ketik =SUM(D13:D16)
pada sel J6 ketik =SUM(D17:D20)
pada sel K6 ketik =SUM(D21:D24)
pada sel L6 ketik =SUM(D25:D28)
pada sel M6 ketik =SUM(H6:L6)
pada sel H7 ketik=SUM(H5:H6)
kemudian copy rumus H7 dan pastekan di sel I7, J7, K7, L7, M7
dan hasilnya akan tampak seperti gambar berikut
 Langkah Ketiga Blok sel G5:G6 dan M5:M6 kemudian klik menu Insert Pie 2D seperti gambar berikut
Langkah Ketiga Blok sel G5:G6 dan M5:M6 kemudian klik menu Insert Pie 2D seperti gambar berikut
Langkah Keempat Insert data label sehingga akan menghasilkan grafik berikut
 Sehingga akan terlihat Jumlah siswa laki-laki 33% dan jumlah siswa perempuan 67%.
Sehingga akan terlihat Jumlah siswa laki-laki 33% dan jumlah siswa perempuan 67%.demikian tutorial singkat membuat grafik perkembangan siswa dengan excel. Semoga bermanfaat
Cara Mudah Mewarnai Tab Sheet di Excel
Mewarnai tabulasi sheet di Ms. Excel
atau bisa dikatakan memberi warna background di excel fungsinya untuk
mempercantik tampilan sheet pada excel sekaligus memberi tanda agar
setiap sheet memiliki warna yang berbeda beda. Bagaimana cara membuat
warna background pada tabulasi sheet Ms. Excel seperti gambar di bawah
ini
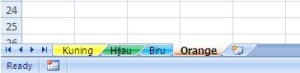 Langkah
pertama klik kanan pada tab sheet yang akan diwarnai kemudian arahkan
pada tab color kemudian pilih dan klik warna yang sesuai
Langkah
pertama klik kanan pada tab sheet yang akan diwarnai kemudian arahkan
pada tab color kemudian pilih dan klik warna yang sesuai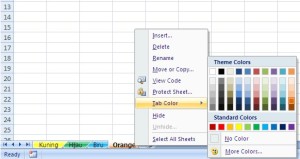 Selesai. Selamat Mencoba semoga berhasil…
Selesai. Selamat Mencoba semoga berhasil…
Cara Menberi Nama Cells
Nama pada cells biasanya dibaca kolom
dan baris, misalnya “A1″ cell tersebut artinya kolom A dan baris ke 1.
Rumus dalam Ms. Excel tidak mesti mengikuti nama cell dari default excel
tetapi bisa juga memberi nama dan mengganti sesuai dengan kebutuhan,
Bagaimana cara memberi nama pada cells di Ms. Excel??
- Sehingga akan muncul seperti gambar di bawah ini, beri nama pada kolom Name dengan “harga” dan pada Scope pilih “Sheet1″
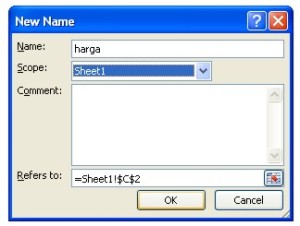
- Klik “OK” lakukan hal yang sama pada langkah 2 dan mengganti posisi pointer di cell “D2″ dan beri nama range “jumlah”
- Untuk menulis rumus di cell E2 seharusnya “=C2*D2″ namun kita bisa
menggantinya dengan rumus “=harga*jumlah” seperti gambar berikut
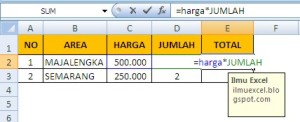
Demikian tutorial sederhana cara memberi nama cells dan range pada Ms. Excel semoga bermanfaat.
Cara Mudah Membuat Kolum Tabel dan Format Keuangan pada Ms. Excel
- Pada langkah diatas Anda sudah bisa membuat tabel secara sederhana,
dan untuk mempercantik tabel kita harus mengatur warna judul kolom,
ketebalan tulisan judul kolom, tinggi judul kolom dan warna background
nya. Caranya adalah blok judul kolom A4:D4 kemudian klik Fill Color pada
toolbar Home dan pilih warna yang sesuai
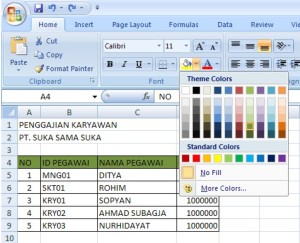
- Selesai, tabel berhasil dibuat dan hasilnya akan tampak seperti gambar berikut

Demikian tutorial bagaimana membuat tabel sekaligus memformat data keuangan dengan currency rupiah dan mata uang symbol Rp. Indonesia. Semoga bermanfaat.


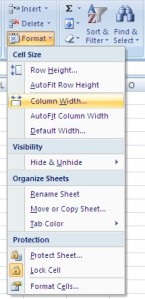
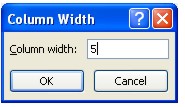
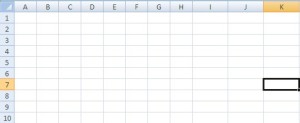
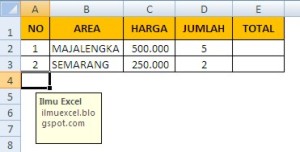
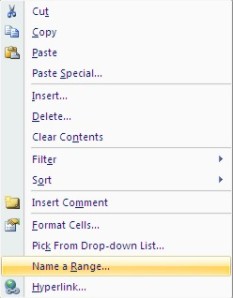
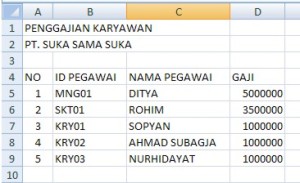
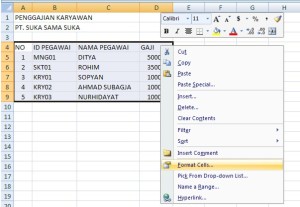
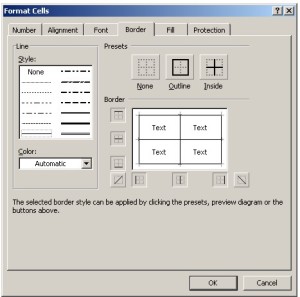
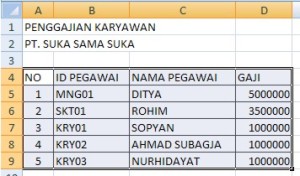
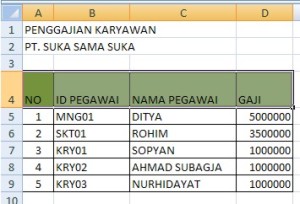
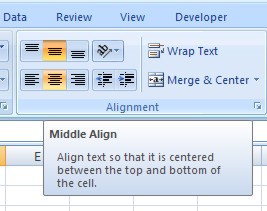
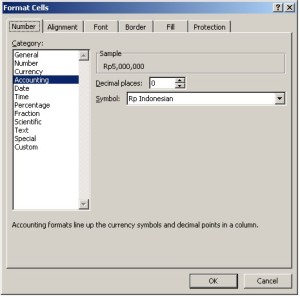
Tidak ada komentar:
Posting Komentar